Email is one of the most popular and widely used forms of communication for both internal and external communication within businesses. If you get only a few emails in a day this may not be a huge task to manage but if you get hundreds of email messages a day it becomes a lot more daunting. Organization can play a great role in minimizing the amount of time you spend sorting through emails. If you use Outlook for business emails you can set specific rules to organize your email by specific criteria.
In Outlook you can create rules that will allow specific emails to be redirected to folders other than your inbox. For example, you can send all emails from newsletters or other subscription based services to a specific folder which you will give less priority than your inbox. You can also create specific folders for meeting invitation requests which may be of higher priority. This organization helps you to ignore non-critical emails when you are busy and breaks down your inbox into smaller more manageable chunks of messages.
Setting Rules in Outlook
While this example shows how to set rules in Outlook 2010 the process is almost identical in Outlook 2013 and only slightly different in Outlook 365. In Outlook 365 inbox rules can be accessed via the mail settings.
1) In Outlook 2010 and 2013 you can access the Rules dialog via the home tab. In the Move section click on the Rules button then click on Create a Rule.

2) The Create a Rule dialog then opens up with a few options for organizing incoming emails. You can click on the Advanced Options button for a more comprehensive list of options.

3) Using the Rules Wizard you can specify a variety of criteria to look for when organizing email. Once you have selected the appropriate criteria click Next.

4) You can then select what you want Outlook to do if a message matches the criteria you have selected.Once you have selected the desired action click Next.

5) The next step in the wizard is to specify any exceptions to the rule you are creating.

6) Finally you specify a name for the rule and whether or not you want to run the rule on existing email messages. Once you are done you can click Finish.

You can set up as many rules as you need to keep your inbox organized. You can also modify rules after they are created. While these may seem like a lot of steps you only have to set up the rules as you like them once and then your inbox will be organized according to your specified preferences.
Last Updated on June 17, 2015 by Nathan Vidal
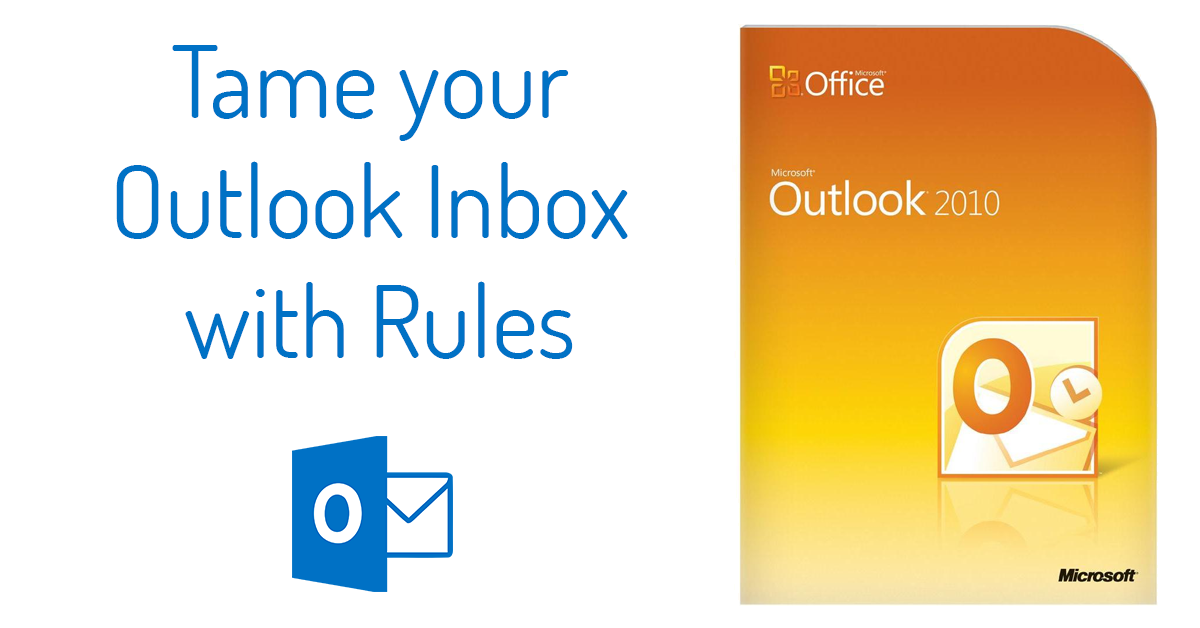
Add your comment